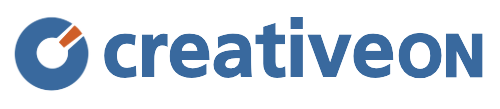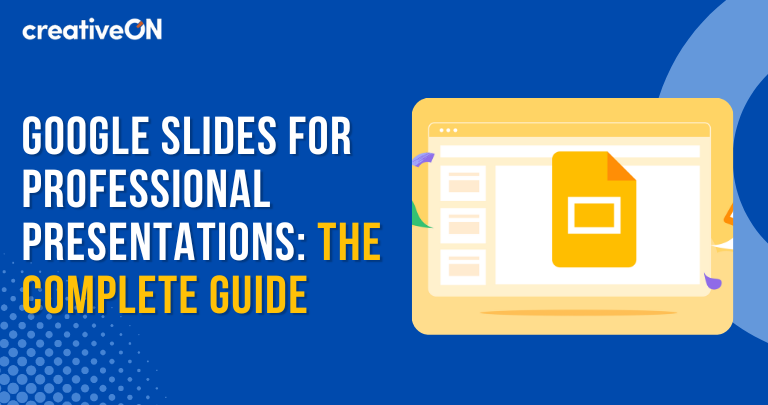In today’s fast-paced world, delivering polished, engaging, and effective presentations is essential. Whether you’re a business professional, educator, or marketer, Google Slides offers a dynamic platform to create professional presentations that captivate your audience. Let’s explore how Google Slides can help you design and deliver presentations that stand out, along with some tips and techniques to make the most of this powerful tool.
Why Choose Google Slides?
Google Slides is a cloud-based presentation tool that combines ease of use with professional-grade features, making it an ideal choice for anyone looking to create visually appealing and impactful slides. Here are some key reasons why Google Slides is particularly valuable for professional presentations:
Accessibility: With Google Slides, you can access your presentation from any device with internet access. This feature makes it easy for professionals to work on their presentations from different locations without carrying external storage devices or worrying about version compatibility.
Collaboration: Real-time collaboration is one of Google Slides’ strongest features. Multiple people can work on the same presentation simultaneously, offering a seamless experience for team projects. You can leave comments, suggest edits, and even see who is viewing or editing each slide, making it ideal for team presentations or client proposals.
Integration: Google Slides integrates seamlessly with other Google Workspace applications like Google Docs, Sheets, and Drive. This integration allows you to easily incorporate data from other documents or spreadsheets directly into your slides, streamlining the process of adding content and ensuring all your information is accurate and up-to-date.
User-Friendly Interface: Google Slides offers a clean, intuitive interface that’s easy to navigate. Its simplicity doesn’t compromise functionality, as you can still access a wide range of tools and customization options without feeling overwhelmed.
Templates and Themes: Google Slides provides a variety of templates and themes to suit different types of presentations. Whether you need a corporate look or a creative design, Google Slides offers several professional templates to match your branding and presentation needs.
How to Create a Professional Presentation with Google Slides
Creating a professional presentation requires more than just adding information to slides. Here are some steps to help you make the most of Google Slides and ensure your presentation is both polished and impactful.
1. Choose a Professional Template
Selecting the right template is crucial to setting the tone for your presentation. Google Slides has several pre-designed templates, and you can also import custom templates if you have specific branding requirements. When choosing a template, consider your audience and the message you want to convey—business presentations benefit from clean, minimalist designs, while creative pitches might call for bolder, more vibrant templates.
2. Use Consistent Formatting
Consistency is key in professional presentations. Stick to a uniform font style, color palette, and layout across your slides. Google Slides allows you to set theme colors and fonts for easy consistency. Using consistent formatting helps maintain a polished look and improves the flow of your presentation.
3. Leverage Visuals Effectively
Visual elements like images, icons, and charts can make complex information easier to understand and remember. Google Slides includes tools to insert and customize images, add icons from Google’s library, and create charts that connect to Google Sheets for live data updates. When adding visuals, ensure they support your message rather than distract from it—each visual element should serve a clear purpose.
4. Utilize Transitions and Animations Sparingly
Animations and transitions can add a dynamic element to your presentation, but too many can be distracting. Google Slides offers several transition effects and animations to choose from, so use them thoughtfully. Limit animations to key points and avoid excessive effects, which can make a presentation appear less professional.
5. Add Speaker Notes for Guidance
Speaker notes are a valuable tool for professional presentations. Google Slides allows you to add notes to each slide, providing you with key talking points or reminders for delivery. Speaker notes ensure you stay on topic without cluttering your slides with too much text, allowing you to engage your audience effectively.
6. Practice with Present Mode
Before presenting, use Google Slides’ Present Mode to get a feel for how your slides will look in full-screen. Present Mode also offers the ability to enable Q&A, allowing your audience to submit questions in real time. Practicing in Present Mode can help you smooth out any transitions and identify areas where pacing might need adjustment.
Advanced Tips for Google Slides
To take your Google Slides presentations to the next level, consider these advanced techniques:
Incorporate Embedded Content: Google Slides allows you to embed videos directly from YouTube or add external links for interactive content. Embedded content can be useful for showing case studies, product demos, or relevant tutorials without leaving your presentation.
Use Add-Ons: Google Slides supports a range of add-ons that expand its functionality, such as Pear Deck for audience engagement and Lucidchart for detailed diagrams. These add-ons can be accessed through the Add-Ons menu and are easy to integrate.
Export in Multiple Formats: Google Slides enables you to export your presentation in various formats, including PDF, PowerPoint, and image files. This flexibility is ideal for sharing presentations across different platforms or printing handouts for meetings.
Experiment with Custom Fonts and Shapes: Google Slides offers a selection of Google Fonts, and you can also import custom fonts if needed. Additionally, the shape tool can be used to create unique layouts and designs, giving you the creative freedom to align your slides with your brand identity.
Track Changes and Version History: Google Slides’ version history feature allows you to track changes over time, which can be helpful for collaborative projects. You can view, restore, or even rename versions, giving you full control over edits and ensuring that your work is always saved and accessible.
Conclusion
Google Slides offers a comprehensive set of tools that allow professionals to create, share, and present with confidence. From real-time collaboration to integration with Google Workspace, it provides everything needed to design polished, effective presentations. By mastering the features and best practices of Google Slides, you can create visually engaging, cohesive, and memorable presentations that leave a lasting impact on your audience.
Incorporate these tips and techniques into your Google Slides workflow, and you’ll be well on your way to delivering powerful presentations that elevate your message.