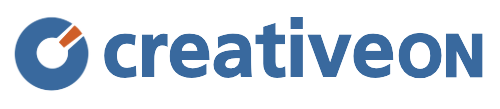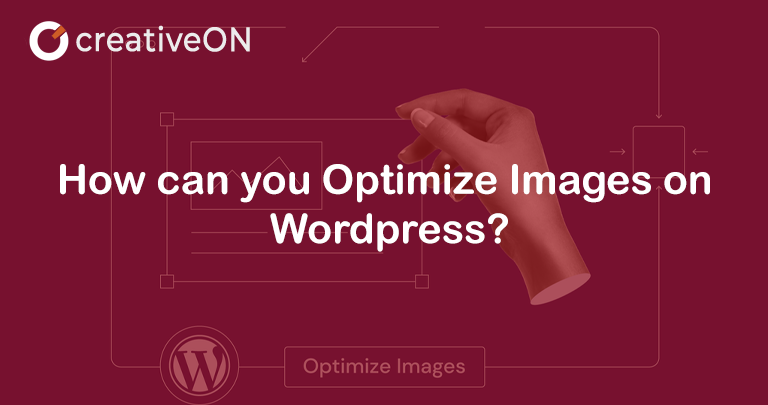As the name suggests, image optimization means reducing the size of the image as much as possible without compromising on the quality so that your page takes less time to load. Doing the same thing with your images on WordPress would be very rewarding because it will provide a better experience for the users and help you improve your SEO ranking.
How does Image Optimization Help?
Let us go through four-way in which image optimization helps the website and attracts more traffic to it:
Increased Speed:
It is common math that the heavier thing will take more time to load as compared to the lighter one. So optimizing images without optimizing the quality can help increase the speed of your WordPress site.
Enhanced User Experience:
When the users have to wait until the site loads, this frustrates their minds and affects their overall experience. On the other hand, because of image optimization, the site loads faster, and users enjoy their visits to your site.
Improved SEO:
Google is amongst the widely used search engines and prefers websites with a fast load time instead of those with a slower load time. So image optimization speeds up your site, which in turn improves the SEO ranking.
Less Space:
As mentioned earlier, image optimization helps compel your file’s size, saving space and letting you add more content and features to your website. You can use your hosting resources efficiently.
Ways To Optimize Images For WordPress
Let us now discuss the methods you can opt to optimize your images for WordPress sites which are as follow:
Compressing the Images:
Compressing the image means reducing the file size without compromising its quality. A compression plugin is an easiest and fastest way to compress an image on WordPress. But you can also manually do it before uploading it to WordPress by using compressing software or tools.
Resize the Images:
You can also optimize the images by resizing their pixel dimensions. And WordPress has this feature built into its core software. You can use it. By default, WordPress has four different sizes for the same image, viz.
- Thumbnail; 150×150 pixels
- Medium; up to 300×300 pixels
- Large; up to 1024×1024 pixels
- Full size; the actual size of the image
But you can change them according to your requirements. To do so, go to the WordPress dashboard and open Settings. Navigate to Media and enter the size (maximum height and width), then press Save Changes. Now you can upload it.
Use CDN
CDN stands for Content Delivery Network, a global system distributed on edge servers that provide fast content delivery for websites, including images, CNN, videos, and JavaScript.
By using CDN, the copies of your images from the origin server to the edge servers all over the world will be distributed, and the closest edge server will deliver the image to the user.
Cleaning of Media Library
All the images, videos, etc., you upload on your WordPress site are stored in the media library, and with the passage of time, the accumulation keeps increasing and increasing. Not every file is uploaded on your website, but they stay in the library. For example, the images uploaded for a quick sale promotion will stay in the media library even when the sale has ended, and the images are no longer useful. This unnecessary burden can cause the site to slow down, use your hosting resources, and take longer to back up because of the needless images. Therefore, cleaning your media library after regular intervals is favorable. But do not forget to back up the complete data of your website before driving into the cleaning ritual.
There are two ways to clean your WordPress media library, i.e., manually or using a WordPress plugin. In order to do it yourself, go to the WordPress admin dashboard, head to the Media, and navigate to the library. Either delete the images one by one or select a bulk and delete them altogether. To delete the image one by one, click on Delete Permanently and to delete a bulk of them at once, click on Bulk Select and hit the Delete Permanently button.
If you want it to be cleaned automatically, open the WordPress admin dashboard, Install the Media Cleaner plugin and activate it. Go to Media and then to the Cleaner. Press Scan; the new images will appear as Seems not in use in the Issue Column. Choose the images you want to delete and hit the Delete button.
Some of the best Image Optimization plugins for WordPress are Image Optimization and Lazy Loads by Optimole and Imagify Image Optimizer. The former has more than 80 thousand downloads and a rating of 4.8 out of 5 and optimizes the images using CDN. It comes with a one-click setup and automated tools. The starter plan costs $21.18 per month for 25 thousand visits, and the Business Plan costs $43.8 per month for a hundred thousand visits. On the other hand, the latter (Imagify Image Optimizer) has six hundred thousand downloads with a rating of 4.4 out of 5. It automatically resizes and compresses different image formats, increasing the web speed. It can also optimize animated graphics. It offers three compression settings, viz., normal, aggressive, and ultra. Imagify offers a free plan for up to 20 MB images per month with a maximum upload size of 2 MB per image. At the same time, the premium version allows unlimited image data for just $9.99 per month.
Who does not want a website with high-speed load time and a media library cleaned of unuseful files that can help improve the SEO ranking? Image Optimization is a key to achieving all of this without having to do much.