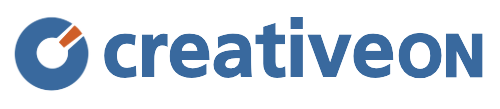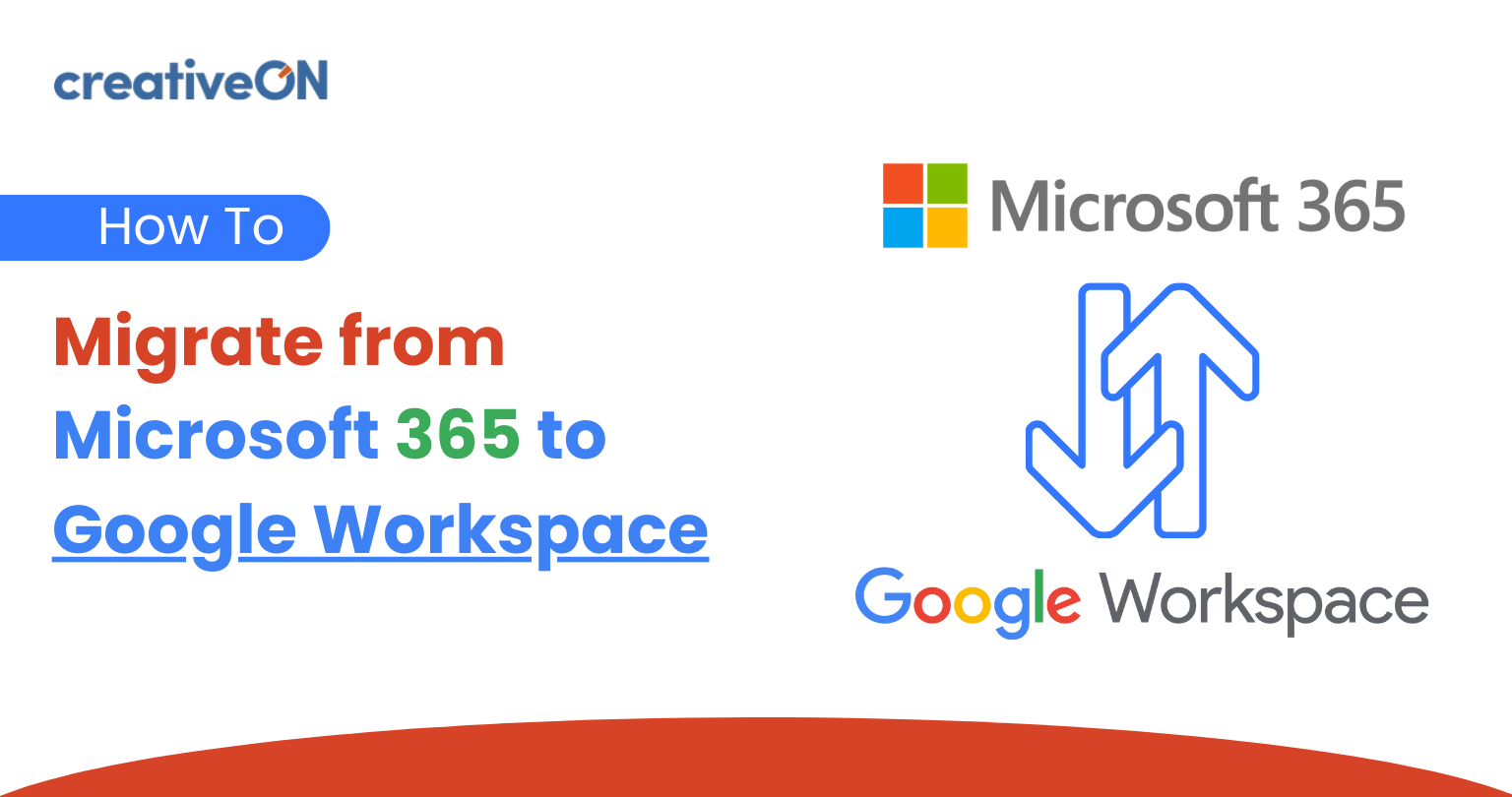Hey there!
Thinking about switching from Microsoft 365 to Google Workspace? Maybe you’re tired of juggling Outlook, OneDrive, and Teams. Or perhaps you prefer the simplicity of Gmail and Google Drive. Either way, if you’re ready to make the move, you’re in the right place.
At CreativeON, we’re a Google Workspace official partner and reseller, and we’ve helped many businesses in Pakistan make this switch. And guess what? It’s not as hard as it sounds — you’ve got this.
In this easy guide, we’ll walk you through everything step-by-step to help you move your emails, files, and calendars from Microsoft 365 to Google Workspace without losing your mind (or your data).
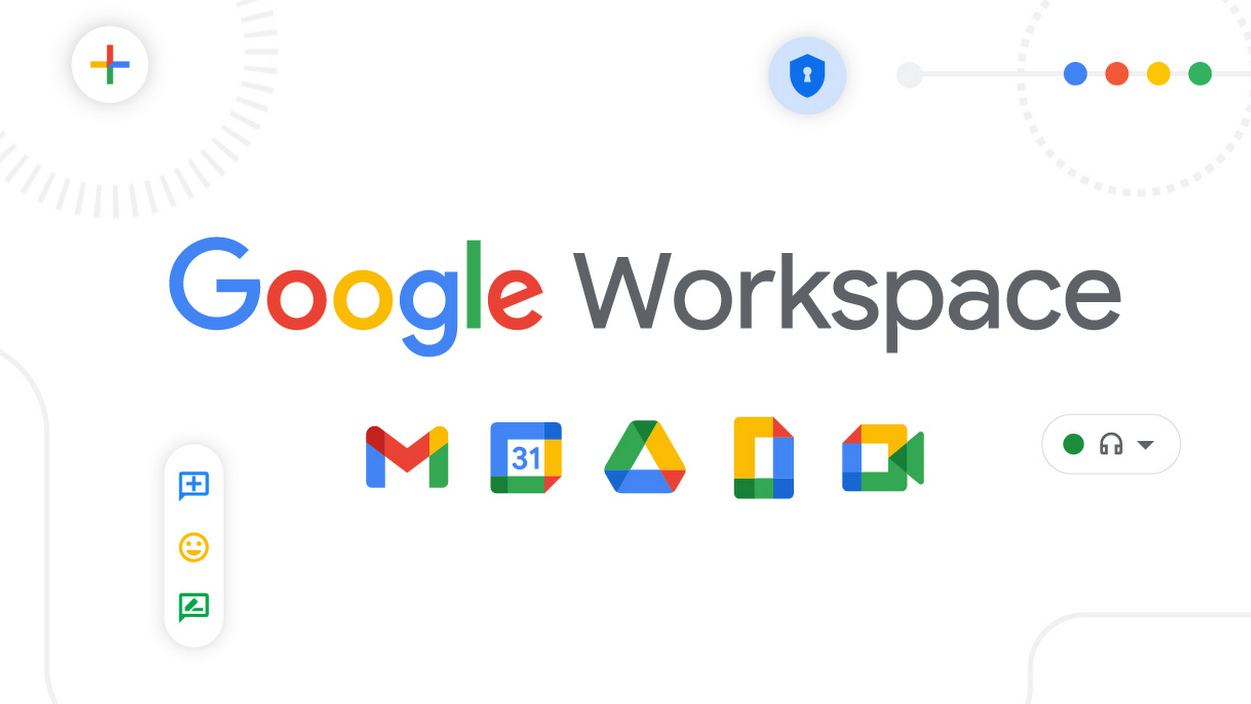
Why Move to Google Workspace?
Let’s start with the big question — why even switch?
Here are a few simple reasons people love Google Workspace:
- Gmail feels easier to use than Outlook for many users.
- Google Drive simplifies file sharing and collaboration.
- Google Meet and Google Chat are built right into Gmail.
- Access everything from anywhere — no complex desktop apps needed.
- Familiar tools: Many people already use Google apps personally, so it’s easier to get started.
Sounds good, right?
What Does “Migration” Mean?
Don’t worry — we’re not talking about birds flying south for the winter.
In simple words, migration means moving your stuff (like emails, contacts, calendars, and files) from one system (Microsoft 365) to another (Google Workspace).
Think of it like moving from one house to another. You pack your stuff, move it safely, and set it up in your new home. In this case, your data moves smoothly from Microsoft 365 to Google Workspace, ready for you to access whenever you need it.
What You’ll Need Before You Start
Just like packing for a trip, there are a few things you’ll need before starting:
- A Google Workspace account (If you don’t have one, reach out to us at CreativeON — we’ll help you set it up.)
- Admin access to your Microsoft 365 account
- A list of users (email addresses) you want to move
- Some quiet time (ideally when your team isn’t too busy)
Also, make a backup of important data — just in case. Better safe than sorry.
Step-by-Step: How to Migrate from Microsoft 365 to Google Workspace
Let’s break this into simple steps.
Step 1: Set Up Google Workspace
If you haven’t already:
- Visit workspace.google.com
- Pick a plan that fits your business
- Set up your domain (like name@yourcompany.com)
- Create user accounts for your team
Tip: CreativeON can help you through this — we’ll even handle the setup for you.
Step 2: Verify Your Domain
Google wants to make sure that you really own your domain (like yourcompany.com). You’ll be asked to add a small code to your domain settings.
You’ll need to:
- Log in to your domain provider (like GoDaddy or Namecheap)
- Add a TXT record from Google
- Wait a bit for Google to check it (can take a few minutes to an hour)
Once done, you’re ready to move on.
Step 3: Prepare Microsoft 365
Now it’s time to get Microsoft 365 ready:
- Make a list of users you want to migrate
- Make sure your Microsoft 365 account has admin rights
- Turn on IMAP access for email (Google needs this to move emails)
Note: IMAP must be enabled for each user account. Don’t skip this part.
Step 4: Start the Google Migration Tool
Google has a handy tool called the Data Migration Service (DMS). It helps move emails, calendars, and contacts from Microsoft 365 to Google Workspace.
Here’s what to do:
- Go to your Google Admin Console
- Click on “Data Migration”
- Choose what you want to migrate (emails, calendars, contacts)
- Choose Microsoft 365 / Exchange Online as the source
- Add your Microsoft 365 login info
- Match each user from Microsoft to their Google account
- Start the migration
That’s it. The tool will take care of the rest.
Step 5: Move Files from OneDrive to Google Drive
Next up — files.
You can move them like this:
- Open OneDrive in your web browser
- Download all the files to your computer
- Open Google Drive
- Upload the files to your new account
If you have a lot of files, there are special tools (like CloudM, MultCloud, or Google Workspace Migrate), but some of them cost money.
Step 6: Update Your MX Records
To get emails in Gmail instead of Outlook, you’ll need to change your MX (Mail Exchange) records.
Here’s how:
- Log in to your domain provider
- Replace the current Microsoft 365 MX records with Google’s
- Save and wait — usually, it works within a few hours
Once this is done, your new Gmail inbox will start receiving messages.
Step 7: Tell Your Team
Let your team know what’s changing. Give them the new email login details and maybe a short how-to guide for Gmail and Google Drive.
Here’s what helps:
- Email everyone about the move
- Give them a link to Gmail login
- Offer support if someone gets stuck
CreativeON also offers basic training for teams — just ask us!
Common Questions
No — if everything’s set up properly, your data will move safely. Nothing gets lost.
Yes. You can open Word or Excel files in Google Docs or Sheets. Or keep using the Microsoft versions if you prefer.
Not really. If you do it during quiet hours or a weekend, most people won’t even notice until it’s done.
Helpful Tips
Try migrating one or two test accounts first
Schedule the full migration when your business is less busy
Keep both systems working for a couple of days, just in case
Let everyone know how to get help if needed
You’re All Set!
And that’s it — you’re done.
You’ve now learned how to move your emails, calendars, contacts, and files from Microsoft 365 to Google Workspace. It might seem like a big change at first, but once it’s done, things will feel simpler and easier to manage.
Need help getting started? CreativeON is here to help you every step of the way.
Whether you need help setting things up, moving your data, or training your team — we’re just a message away.
Ready to switch? Visit creativeon.com or contact us today and we’ll get you started smoothly.