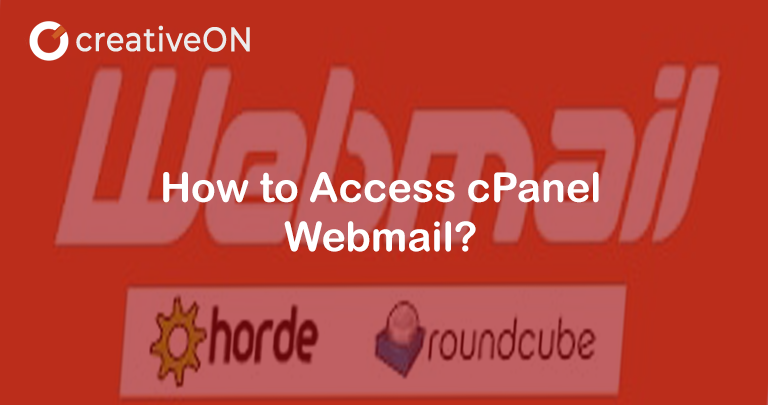As the name suggests, Webmail is an email application that is accessed through a web browser. You can view your email account through any device as long as it is connected to an Internet connection. Most Internet service and hosting providers now include Webmail in their plans. We have brought this article to explain to you the ways you can employ to access it. Let us explore the ways through which you can access your Webmail via cPanel in the following:
The cPanel webmail account can be accessed in three different ways.
- Using the server’s IP address
- Using your domain name
- Using the Control Panel’s Email Account section.
Webmail Access through Server’s IP address
In this method, the server’s IP address provided by the hosting provider is used. Enter the URL https://server_ip:2096 (HTTP port) or http://server_ip:2095 (non-HTTP port), and you will be directed to the webmail login page. You will be required to enter your email address and password to log into your Webmail. You can find your hosting server’s IP address by heading to the General Information section on the cPanel home screen.
Webmail Access through your Domain Name
If you do not remember your IP Address, do not worry. You can use your domain name to log in to your Webmail. A domain name is your address online, like www.example.com/webmail. All you need to do is substitute the /webmail part with the port number. 2095 is the port number for the non-HTTPS port, and 2096 for the HTTPS port. In order to review your domain name, head to the General Information box on the control Panel dashboard. It will be marked as Primary Domain.
Webmail Access through your cPanel Email Accounts
It is considered to be the easiest way to access the webmail interface. Go to Email Accounts in the Email section of your cPanel webmail dashboard. By using these methods, you can easily connect webmail accounts to your mobile devices. Select the email account through which you want to access your Webmail and click Check Email. Here you can also choose your default email, where all the emails sent to invalid addresses with your domain will be forwarded.
A new window will open up, on which you can choose your webmail client. You will most likely have two options to choose from, i.e., Roundcube and Horde. Tick Open my inbox when I log in to appoint the webmail client you select as your default one and click Open.
Some features of the cPanel Webmail Application
Let us see what features cPanel webmail offers to help you in your email account management.
Autoresponders:
Autoresponders send out automated emails on your behalf. They could be employed when you are unavailable, and each Email address can have one autoresponder only. The following are the steps to guide you on how to create and manage your emails through autoresponder:
- Go to Autoresponder from the Webmail interface and click Add Autoresponder option.
- Specify the time interval between emails to be delivered to the same email address. Enter the sender in the From section and the Subject for your email. If you have many email accounts linked, select the one you want to activate the autoresponder on from the drop-down menu.
- The next step is to write the message in the Body section and tick the HTML box if your message contains any HTML code.
- Then set the start and end dates for the autoresponder.
- After completing all the steps, click Create, and the new autoresponder will emerge in the Current Autoresponder Table.
Email Filters:
This feature helps in managing incoming messages efficiently. To access email filter features, you need to go to the feature’s interface to create, modify, manage, test, and remove filters.
To create an Email filter, cPanel uses Exim as an email transfer agent. It is better at handling simple filters as compared to complex ones. Hence, it is advised to create various filters instead of a single one with a lot of variables. Navigate to Email Filters from the cPanel webmail interface and select Create a New Filter. Add the name of the filter and set its rules and actions. After you are done, click Create, and your new filter will emerge in the Current Filters section. If you want to edit any filter, click Edit or click Delete to delete any.
In order to test a filter, the Filter Test section will appear as soon as you create one. Add as many artificial messages to the text filter and click Test Filter. The Webmail will show the filter trace results, telling you whether the filter works correctly or not.
Email Forwarders:
The email forwarders feature will be helpful for users who have multiple email addresses. It forwards incoming email messages from different email accounts to the destination one.
To create an email forwarder, navigate to the Forwarders in the menu from your webmail dashboard and click Add Forwarder. Insert the email address to which your messages are forwarded, and click Add Forwarder. A new email forwarder will appear in the Current Forwarder section. If you do not want to receive any messages on both accounts, delete the account that uses the forwarding feature. Alternatively, redirect mails from an address that does not have an account.
Password and Security:
It would be best if you always used a strong password to protect your account, as it is your account’s basic line of defense. Therefore, it is better to check your password strength via a password strength checker and change it regularly. Let us tell you how you can change the passwords via cPanel.
Navigate to Password & Security on the webmail interface. You can also access this feature through the Preference section of your cPanel. Put your old and new passwords in respective boxes, and you can use a built-in password generator to create new ones if cPanel suggests yours is not strong enough. Click Change your password now to save the changes.
Contact Information:
The contact information feature allows you to set up an email account to receive account notifications and password reset confirmation. It is accessible through a webmail interface dashboard. You can add additional email addresses in the Edit Contact Information and Preferences section. Moreover, you can add a Pushbullet access token so you can receive information on multiple devices.
Scroll down to view your contact preferences. This way, you can set up when to receive notifications from the system. Fill out the options to set your notification preferences and click Save to record all the changes you made.
Spam Filters:
As the name says, it filters your email from spam and stops them from entering your mailbox. It automatically deletes the messages which reach a certain custom spam threshold. Although this feature is set off in default cPanel settings, you can turn it on by following the below-mentioned steps.
Navigate to Spam Filters through your webmail interface dashboard. Click on the Set a custom threshold for your system email account option and enter a number into the box. Keep in mind that a lower threshold means that the filter will delete more emails. Therefore, you should keep a higher threshold to prevent false positives from triggering the feature. Click Submit to enable the spam auto-delete feature.
Mail Client Configuration:
This feature is your answer if you need more tools to manage your inbox. It provides multiple tools like:
- Desktop mail client configuration
- Disk usage management
- Tracking email delivery
Webmail is a computer software that lets users access and manages their email accounts through a web browser. cPanel hosting users can access Webmail using the server’s IP address, and domain name or through the cPanel dashboard. In this article, we have mentioned the features cPanel webmail offers and how you can access these features step by step. We hope this article will prove to be informative for you.