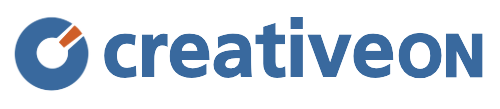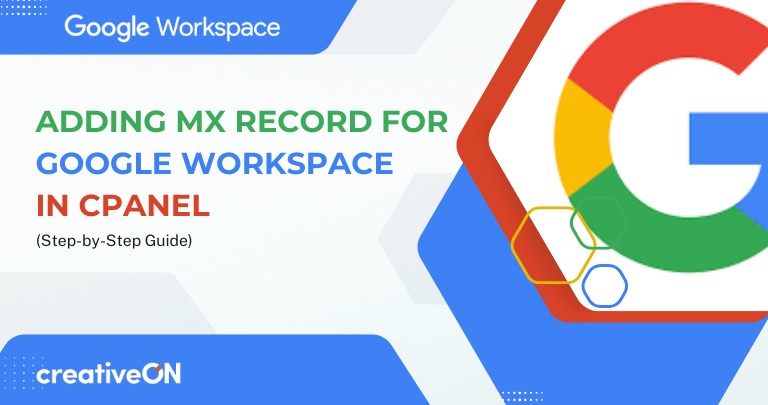Adding Mx records entries has been slightly changed by Google Workspaces. Previously google used to provide 5 entries for the MX Record Entries, but now the procedure has been changed due to updates in Google Workspace Setup. Now Google provides the option to Add MX record entries at the time of Setting up your domain verification procedure.once the verification procedure is done it would the setup would guide you to add the MX Record entries in cpanel.
Setting up MX (Mail Exchange) records for Google Workspace ensures that your domain correctly routes incoming emails to Google’s mail servers. This guide will walk you through the steps to configure MX records in cPanel for Google Workspace.
We are also adding a Video for the procedure. Once you are finished getting a Google Workspace Trial account. You can login to your trial account and add your domain for verification and then add the MX Records entries in cpanel.
This Textual tutorial would guide you how to add MX Records whereas video would define how to verify your domain in Google Workspace Setup and then add the mx entries.
Why Update MX Records?
When someone sends an email to your domain (e.g., @yourcompany.com), their mail server
checks your domain’s MX records to determine where to deliver the message. Updating MX records to Google’s servers ensures seamless email delivery via Gmail.
Step 1: Log in to cPanel
- Open your web browser and go to your hosting provider’s cPanel login page.
- Enter your username and password to access the cPanel dashboard.
Step 2: Access the DNS Zone Editor
- In the cPanel dashboard, scroll down to the Domains section.
- Click on Zone Editor.
- Find the domain you want to configure and click Manage.
Step 3: Remove Existing MX Records
- Locate any existing MX records associated with your domain.
- Remove all non-Google MX records to prevent conflicts.
Note: It’s recommended to take a backup of existing records before deletion.
Step 4: Add Google’s MX Records
Google Workspace requires specific MX records to be added to your domain settings. Use the values below:
| Priority | Mail Server (Destination) |
| 1 | smtp.google.com |
How to Add MX Records in cPanel:
- Click Add Record or Add MX Record.
- Enter the following details:
- Name: Leave blank or enter @.
- TTL: Use default (e.g., 14400).
- Type: Select MX.
- Priority: Set to 1.
- Destination: Enter smtp.google.com.
- Click Save or Add Record.
Additional Setting
Step 5: Activate Gmail in Google Workspace
- Log in to your Google Admin Console.
- Navigate to Apps > Google Workspace > Gmail.
- Follow the on-screen steps to verify and activate Gmail for your domain.
Additional DNS Records for Better Email Delivery
To improve email security and deliverability, add SPF, DKIM, and DMARC records:
SPF Record (Prevents Email Spoofing)
- Type: TXT
- Name: @
- Value: v=spf1 include:_spf.google.com ~all
DKIM & DMARC (Enhances Email Authentication)
Follow Google’s official guide to configure DKIM and DMARC for enhanced security.
Final Notes
- It can take up to 72 hours for MX record changes to fully propagate.
- Check your MX records using Google’s MX Lookup Tool.
- If you experience email issues, verify settings in cPanel and Google Admin Console.
By following these steps, you can successfully configure your domain’s MX records for Google Workspace and ensure smooth email communication. If you need assistance, consult your hosting provider’s support or Google Workspace Help Center.