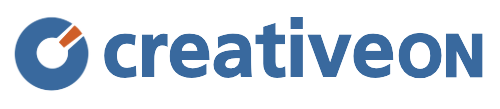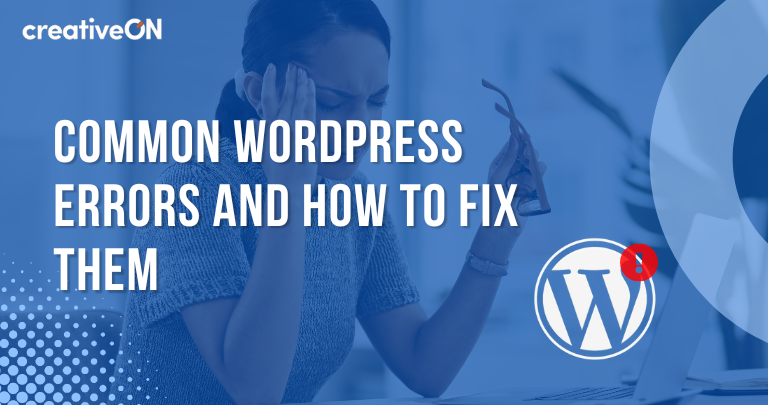WordPress is renowned for its user-friendliness compared to other content management systems (CMS). However, certain errors can be intimidating. Fortunately, most WordPress errors are well-documented and have solutions. At creativeON, our support team is always ready to assist you and ensure your website remains operational. Here, we’ll go over eight of the most common WordPress errors and how to fix them.
Always Backup Before Fixing Any Issue
Before attempting any fixes, make sure to back up your site completely. You can create a backup manually or use a plugin. If you’re using creativeON’s managed WordPress hosting, your site will be backed up automatically.
1. WordPress Parse or Syntax Error
This error usually occurs due to a coding mistake that prevents the server from executing the code properly. You’ll typically see an error message indicating the issue.
Solution:
- Identify and correct the problematic code in the functions.php file.
- Check the syntax and structure of the code.
- Ensure all required libraries and dependencies are installed and configured correctly.
- Save and upload the corrected file to the server, then refresh the page to see if the issue is resolved.
2. Internal Server Error
This is one of the most frustrating errors in WordPress, occurring when the server can’t complete the request due to a server-side issue.
Solution:
- Check your .htaccess file: Rename it to something like .htaccess_old and refresh your site.
- Deactivate all plugins: Conflicting plugins can cause this error. Deactivate all plugins and refresh your site. Reactivate them one by one to find the culprit.
- Increase PHP memory limit: Edit your wp-config.php file and add
define('WP_MEMORY_LIMIT', '256M');. - Seek assistance: If the error persists, contact a developer or your hosting provider.
3. Error Establishing a Database Connection
This error occurs when WordPress cannot connect to the database where your site’s content is stored. The website won’t load, and you’ll be locked out of the admin pages.
Solution:
- Check database credentials: Ensure the database name, username, and password in the wp-config.php file are correct.
- Verify hosting information: Confirm the database host information is correct.
- Server issues: If credentials and hosting information are correct, the server might be down. Contact your hosting provider.
4. WordPress White Screen of Death
The “White Screen of Death” leaves your site completely blank and unresponsive.
Solution:
- Increase PHP memory limit: Update the wp-config.php file.
- Disable plugins: Deactivate all plugins to see if one is causing the issue, then reactivate them one by one.
- Switch to a default theme: Try using a default theme like Twenty Twenty-One.
- Check WordPress core files: Reinstall WordPress or restore a backup to fix any corrupted files.
5. WordPress Sidebar Below Content
This issue causes the sidebar to appear below the main content, disrupting your site’s layout.
Solution:
- Check HTML coding: Ensure your HTML tags are properly closed.
- Review theme settings: Go to Appearance > Customize > Layout and check the settings for your theme.
- Check for plugin conflicts: Deactivate all plugins and reactivate them one by one.
- Verify CSS: Check for CSS errors that might cause the sidebar to move below the content.
- Ensure mobile responsiveness: Make sure your theme is mobile responsive.
6. Website Connection Timed Out
This issue is common on shared hosting due to high traffic, plugin conflicts, server configuration, or firewalls.
Solution:
- Contact your hosting provider: They might optimize your server or suggest a better plan.
- Check for plugin and theme conflicts: Deactivate all plugins and switch to a default theme.
- Increase timeout limit: Adjust this in your .htaccess file or consult your hosting provider.
- Disable security software: Temporarily disable firewalls or security software.
7. WordPress Maintenance Mode Stuck
When updating your site, it may get stuck in maintenance mode, locking you out of the admin area.
Solution:
- Clear browser cache: This might resolve the issue.
- Delete the .maintenance file: Remove this file via FTP or your hosting control panel.
- Manually update WordPress: Download the latest version and replace the files via FTP.
8. 404 Errors and Missing Images
404 errors can result from broken links, deleted posts or pages, or changes in the URL structure.
Solution:
- Check permalink structure: Go to Settings > Permalinks and ensure the structure is correct.
- Find broken links: Use a broken link checker plugin.
- Verify image locations: Ensure images are in the correct location on your server.
- Restore deleted content: If caused by a deleted post or page, restore it from a backup or recreate it.
By following these steps, you can resolve many common WordPress errors and keep your website running smoothly.