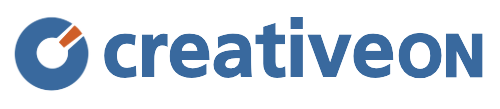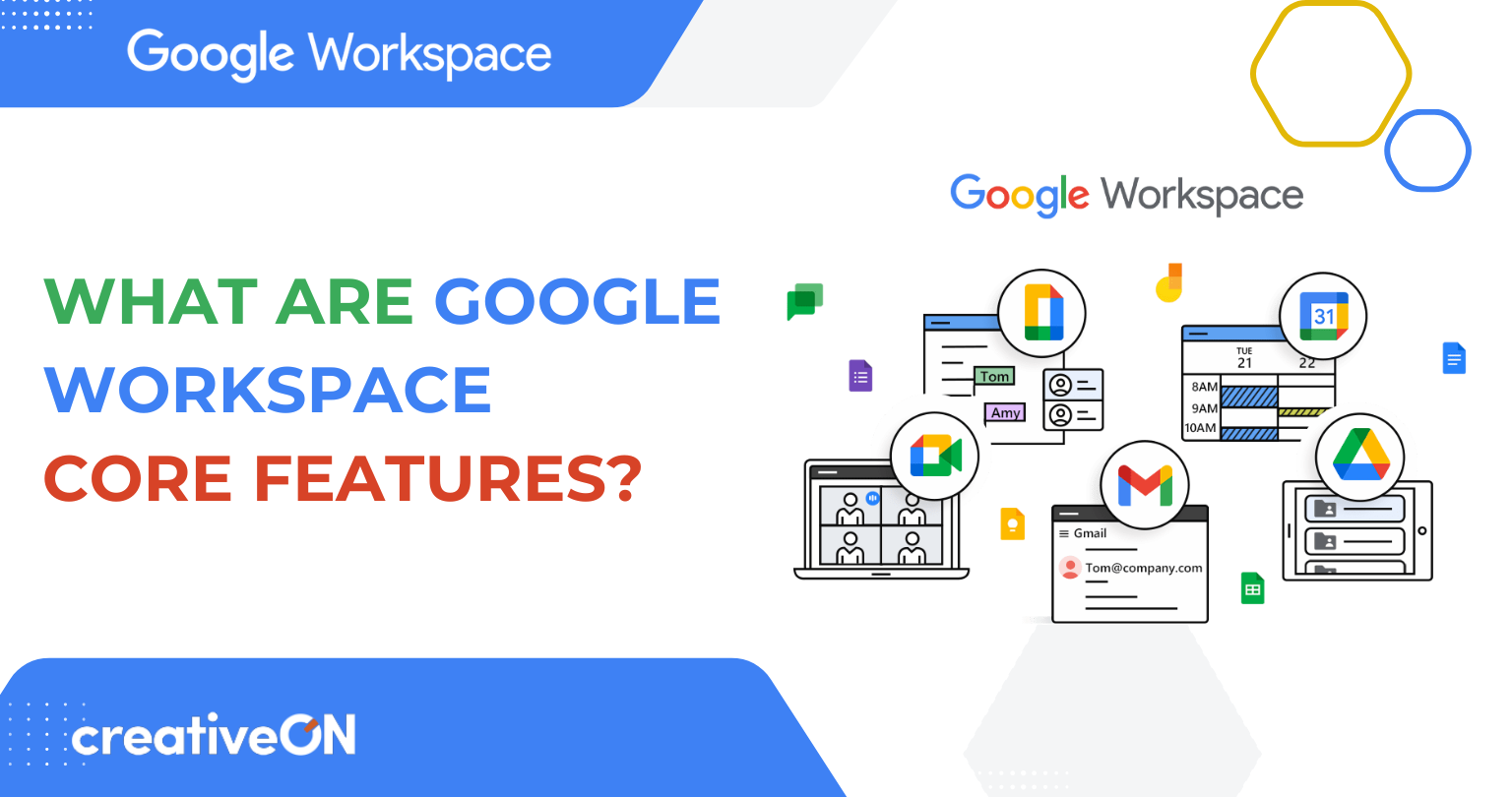Google Workspace: Email, Docs, Calendar & More – A Friendly Guide
Hey there! Google Workspace is like a big toolbox of apps for work and school – and it’s easy to use. Google Workspace brings together all your favorite Google tools (like Gmail, Drive, Docs, Sheets, Slides, Meet, Calendar, and Forms) in one place. It helps you and your team share ideas and get things done together, even if you’re not in the same room. Isn’t that neat? In this guide, we’ll chat about each tool in simple terms and show how they help people and small businesses. Let’s dive in! Imagine your team gathered around a table, each using Google Workspace tools on their laptops and phones. With Google Workspace, you can all collaborate in real time on the same documents or spreadsheets, just like this busy group.Gmail is Google’s email service. It’s fast, free, and easy to use. You can send messages to anyone, and Gmail will protect you from spam or bad emails. It even uses AI to check for viruses and phishing before messages reach you. You can search for any email by keyword (like finding an important letter in seconds), so nothing gets lost.
One cool thing about Gmail is Smart Compose: it suggests the next words as you type, so you can write emails faster. For example, if you start typing “Looking forward to hearing …”, Gmail might suggest finishing the sentence for you. Gmail also reminds you if you forgot to reply to an email – gentle nudges like “Did you want to reply to this?” No worries about missing a note!
Gmail works with Chat and Meet too. From your inbox, you can start a Google Chat or jump into a Meet video call without opening a new app. You can even add events to your Google Calendar from Gmail: if someone emails you an invite or travel plans, Gmail can automatically put it on your calendar. That means you see flight or concert details without typing them in yourself.
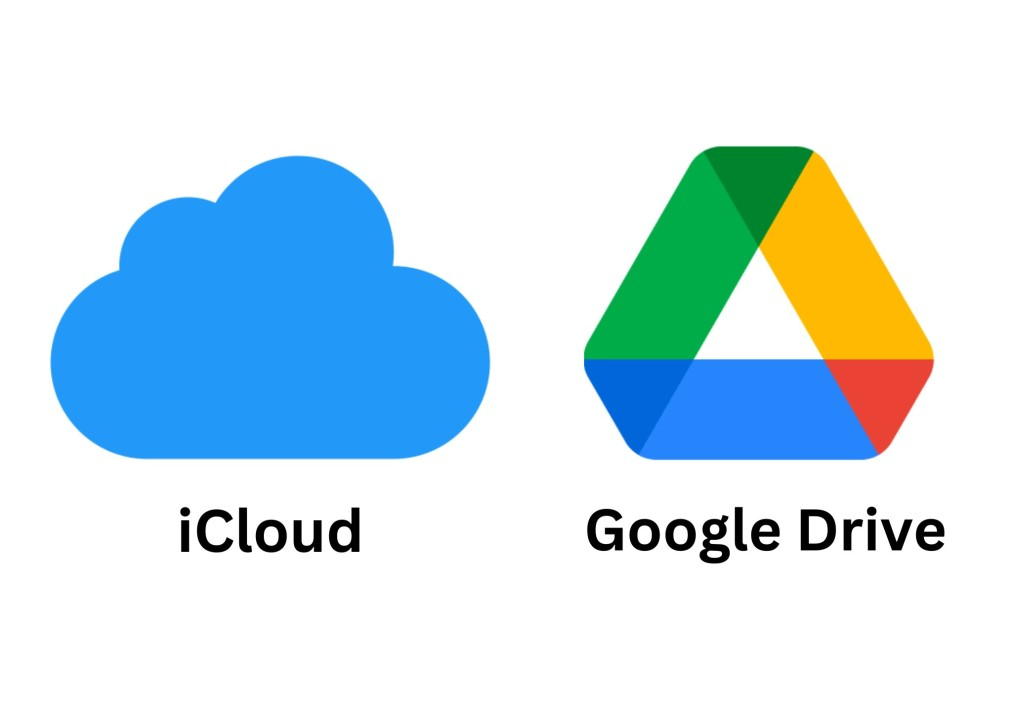
Google Drive – Your Files in the Cloud
Google Drive is your personal online storage (in the “cloud”). Think of it as a big cabinet for all your files and photos. You can store documents, photos, spreadsheets, or videos on Drive and get them from any device – phone, tablet, or computer. No more emailing attachments to yourself! You can share a file with a friend or co-worker with a link, and control whether they can view or edit it.
Drive makes collaboration easy. You and your teammates can open the same document or spreadsheet from Drive and edit it together in real time. Everyone sees changes instantly. Drive also works with a special AI helper called Gemini. Gemini can read your files and give you summaries or answers. For example, it can summarize a long project folder so you know what’s inside without opening each file. Or, if you can’t find a file, you can ask Gemini in Drive: “Show me the presentation about my Google Ads strategy,” and it pulls up the right file in seconds.
Here are some great Drive features and tips:
- Open all kinds of files: You can open Microsoft Word or PDF files in Google Docs, and Google Drive will convert them so you can edit. That unlocks all of Google Docs’ commenting and sharing tools for those files.
- Shared drives: If you work with a team, use a Shared Drive (a special Drive folder owned by the team). Even if a team member leaves, the files stay in the shared drive so your whole team still has access.
- Scan documents: With the Google Drive app on your phone, you can scan paper documents or receipts. Snap a photo and Drive turns it into a PDF you can read anywhere.
- eSignatures: If you need contracts or forms signed, Drive has you covered. Upload a PDF contract and add signature fields right in Drive – then send it for signature. Everyone (vendors, customers, team members) can sign digitally without extra software.
Real-life example: Sarah owns a small bakery. She uses Drive to store all her recipes, photos of cakes, and business plans. She can pull up any recipe on her phone while baking, or share a new cake design with her partner instantly. Gemini even helps her find that one old cookie recipe by searching in Drive.
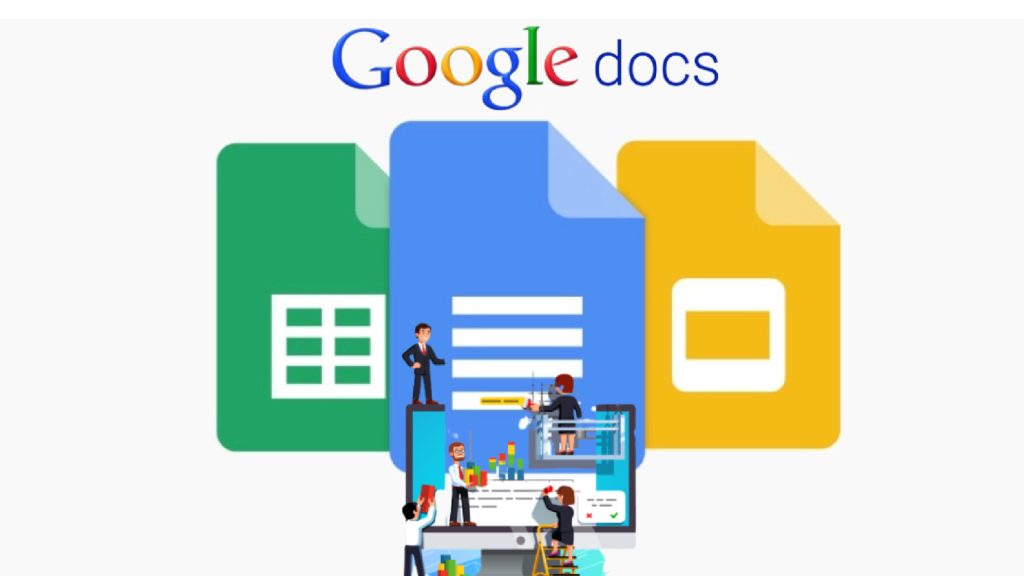
Google Docs – Easy Online Documents
Google Docs is like Microsoft Word, but simpler and online. You use it to write letters, reports, school essays – any text document. The big plus is that Docs autosaves your work (no more losing a draft if your computer dies!). You can use templates to start quickly (e.g., resume, newsletter, or party invitation templates).
Docs shines when you work with others. Multiple people can edit the same document at the same time. You’ll see their changes live – their cursor shows up in a different color. You can chat in the doc, leave comments, or suggest edits. For instance, if a colleague suggests rewording a sentence, they can use Suggestion mode and you accept it with one click. Comments even support emoji reactions for quick feedback. You might see a thumbs-up on a comment when everyone agrees something is good!
Docs has handy tools built-in, too. Need inspiration? There’s Explore – type a topic, and Docs can suggest content or even images. If you have an outline, Docs can help flesh it out. And remember Gemini’s “Help me write” feature: it can draft or outline content from a prompt. For example, start a doc and go to File > “Help me write,” give a prompt, and Docs can draft paragraphs for you. It’s like having a writing assistant!
Other features:
- Edit PDFs and Word files: In Docs, go to File > Open to upload a PDF or Word document. You’ll get an editable Google Doc version. After editing, you can export it back to PDF if needed.
- Offline access: Turn on offline mode (in settings) and you can edit Docs without internet. When back online, it syncs your changes.
- Voice typing: In Docs, use Tools > Voice typing to speak your words. Docs types them out – helpful if you think faster than you type.
- Research: Docs can look up images or use Google Search inside the document. No need to switch apps.
Real-life example: Alex is a teacher. He writes class handouts in Google Docs. Students get a shared link and can see the handout, add their own notes, or ask questions in comments. Alex can quickly check the edit history if he wants to see earlier versions of the doc (very handy!).
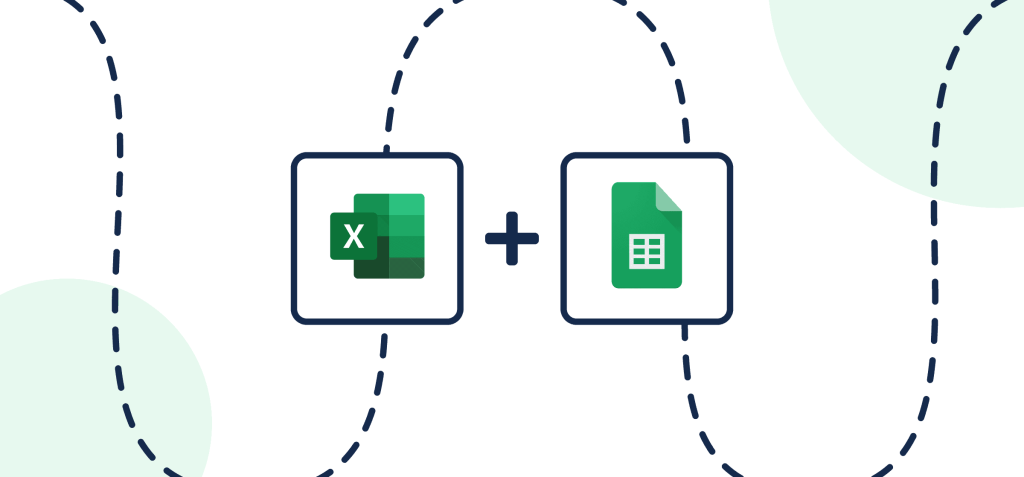
Google Sheets – Spreadsheets Made Simple
Google Sheets is the spreadsheet app (like Excel). Use it for budgets, lists, data, or anything with numbers. Sheets does the math for you: type formulas like =SUM(A1:A10) and it adds up the values. No calculator needed! It also makes charts and graphs – just highlight your data and click Insert Chart to visualize numbers.
Just like Docs, real-time collaboration works here too. People can work together on a budget or inventory list from different computers. You can leave comments on cells (like notes) or tag someone to assign a task (e.g. “@Emily check these sales figures”). Sheets will even send them an email notification.
Here are some neat tricks in Sheets:
- Templates: Need a starter? Sheets offers templates for things like monthly budgets, schedules, or invoices. Pick one and customize it.
- Filter and sort: Click a column and use Data > Sort to order your list. Filters let you hide rows temporarily to focus on what you need.
- Explore: At the bottom right is the Explore button. Click it and Google will analyze your data and suggest charts or insights automatically – neat for quick stats.
- Smart Fill (AI): Sheets can detect patterns. For example, if you have first and last names in two columns, the next column with full names can be filled automatically (like magic).
- Offline: Like Docs, you can make Sheets available offline. Check File > Make available offline.
Real-life example: Mia runs a small online store. She uses Sheets to track orders and expenses. When she’s on a business trip, she updates the spreadsheet on her phone in Google Sheets – and later it’s updated for everyone.
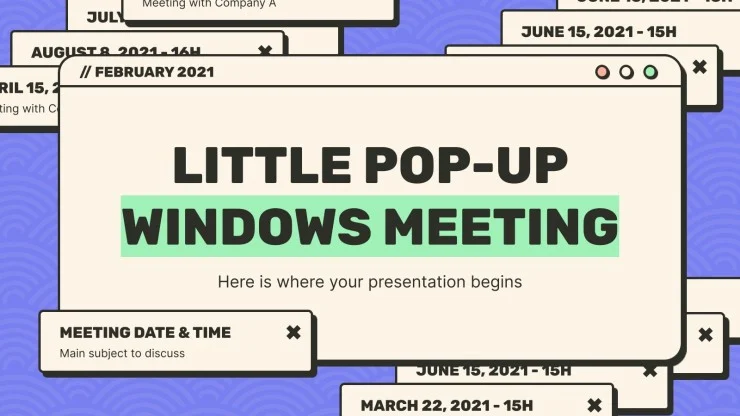
Google Slides helps you make presentations – think PowerPoint in your browser. You create slides (pages of a slideshow) and add text, pictures, graphs, or even videos. Slides auto-saves as you build your deck, so you never lose work. You can pick a theme or template (Slides has dozens of layouts) to make your presentation look polished.
Slides has new design tools that make it easier to look good. There are fresh templates for every use (business pitch, education lesson, etc.). You can access millions of free stock images or animated GIFs directly in Slides to spice up your slides. Want a custom image? Slides has an AI image generator (powered by Google’s Imagen) so you can create a relevant picture by text prompt.
- Share and present: Collaborate with others in real time and present seamlessly.
- Notes and Q&A: Presenter view shows speaker notes and live audience questions.
- Export: Download slides as PDF or PPTX formats for easy sharing.
- Drawing and animations: Insert shapes, lines, and transitions to keep your audience engaged.
For example, your team could gather for a presentation, with one person at the whiteboard running through a Google Slides deck. Google Slides makes designing each slide easy with pre-built elements and instant image search – so your pitch or class project looks sharp.
Real-life example: Luis is a startup owner. He uses Slides to pitch investors. He picks a clean template, adds charts from Sheets, and uses the Explore feature to adjust layouts so everything fits nicely. During the Zoom call, he screenshares the Slides and talks through each slide.
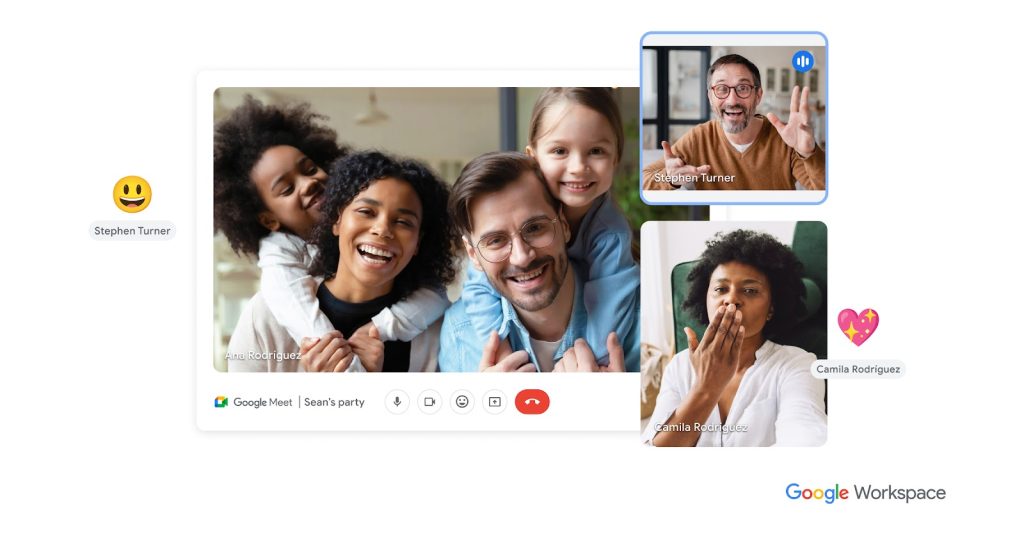
Google Meet – Video Calls and More
Google Meet is for video meetings. You can start a meeting with a link or join one scheduled in Calendar. No special software is needed (just a browser or the Meet app). Meet can host large calls (easily 100 people or more). You can share your screen to show a presentation or document to everyone.
Meet adds some neat tech to make meetings better. It can give you live captions (subtitles) in different languages. It also has AI backgrounds: you can blur your background or replace it with a nice image, so coworkers aren’t distracted by your messy room. Newer features like Studio lighting and Studio sound automatically brighten your video and make your voice clearer, even if you’re not in a professional studio.
One of the coolest features is meeting notes by AI: Gemini can auto-capture next steps or highlights from the meeting. After your meeting, Meet can even send you a summary of what was discussed and action items. This is great if you’re juggling a lot of tasks; you won’t miss that one idea someone mentioned at the end.
Real-life example: Ana runs weekly team check-ins on Meet. She invites teammates through Google Calendar. Meet notifies her when it’s time and opens right in her browser. During the meeting, she clicks Present now to show her screen, and the team watches her Slides. After, Meet emails Ana a transcript and notes so she can follow up on action items.
Google Calendar organizes your schedule. Create events for meetings, appointments, or reminders. You can set one-time events or make them repeat (like a weekly team meeting). Calendar shows your day, week, or month, so you never double-book. If you get invited to an event (say a coworker adds you), Calendar can auto-add it when you accept the email invite.
Calendar works smoothly with Gmail. If you get an email about a flight, dinner reservation, or a package delivery, Google Calendar can automatically add those to your schedule. It’s like having an assistant – you don’t have to enter those details yourself.
- Multiple calendars: Layer different calendars like work, family, and personal with color-coding for easy tracking.
- Share calendars: Share with your team or family so everyone stays in the loop on busy times and appointments.
- Booking page: Use Appointment Schedules to let others pick meeting times that automatically create events for both of you.
- Reminders and tasks: Manage your events, reminders, and to-dos all in one place.
Calendar isn’t just for events. You can also use it to manage reminders and tasks, keeping your whole life organized and under control.