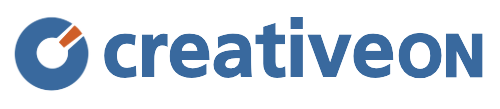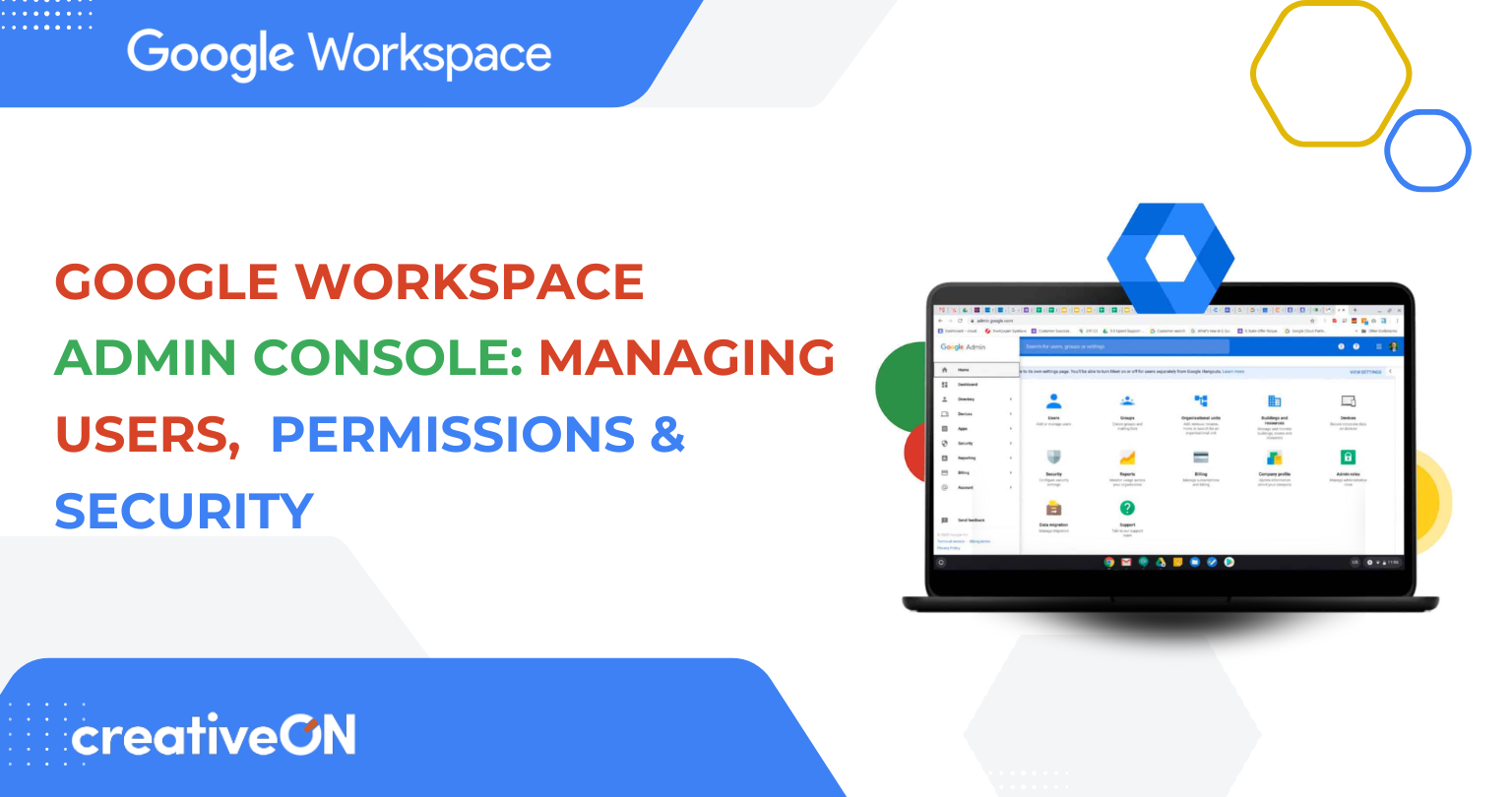Mastering the Google Workspace Admin Console: An Easy Guide for Pakistan Businesses
Hey there! 👋 Are you using Google Workspace (a.k.a. G Suite) at your company in Pakistan and wondering how to manage everything behind the scenes? You’re in the right spot. The Google Workspace Admin Console is like your control panel – it’s where you add new team members, set who can do what, and keep your company’s data safe. In this friendly guide, we’ll walk through the Admin Console step by step in plain language. We’ll cover how to add or remove users, set permissions and roles, and tighten security. By the end, you’ll feel confident steering your Google Workspace like a pro. Let’s dive in!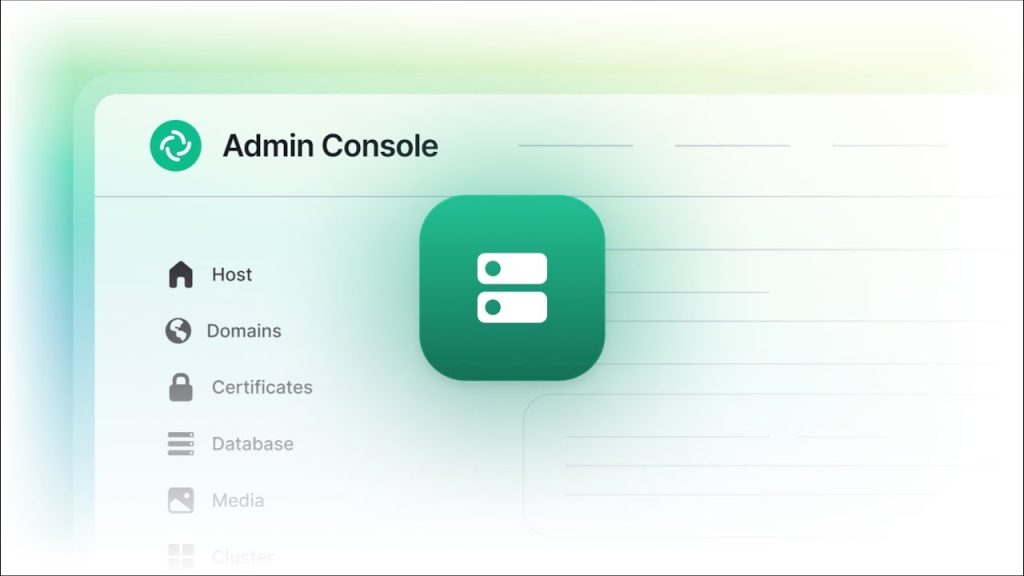
What Is the Admin Console?
Guess what? The Admin Console (at admin.google.com) is the command center for all your Google Workspace tools support.google.com Think of Google Workspace as a bundle of apps – Gmail, Calendar, Drive, Docs, Sheets, and more – made for your business. The Admin Console is where admins (like you or your IT team) manage these services. When you sign in (with your special admin account, not a personal @gmail address), you see a dashboard with options to add users, change settings, and enforce security for everyone in your company. In other words, if your business uses Google Workspace in Pakistan (or anywhere), the Admin Console is where you steer the ship.
Quick Steps to Log In:
- Open a web browser and go to admin.google.com
- Sign in with your Google Workspace admin email and password. (Remember, admin emails don’t end in @gmail.com)
- You’ll see the Admin Console dashboard – welcome aboard!
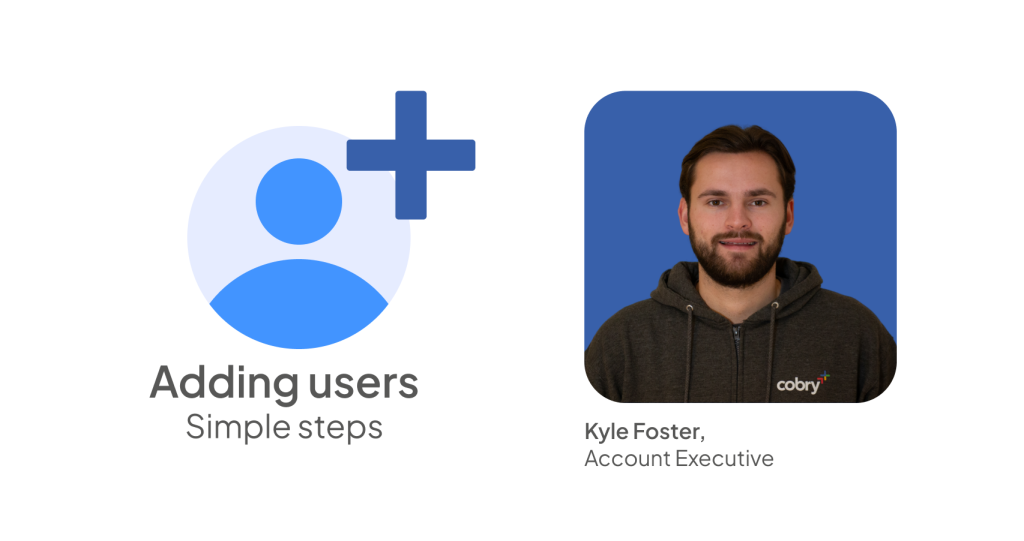
Adding and Managing Users
Let’s say you hire a new employee or collaborator. How do you give them a company email and access to Drive and Docs? Easy – just add a user in the Admin Console. This step is like creating a new passport for someone so they can jump into all the Google apps you use.
Steps to Add a New User:
- In the Admin Console, click the Users section.
- Click + Add user (or “Add new user”).
- Fill in the person’s first name, last name, and what you want their email address to be (for example, ali.khan@yourcompany.com). Google will suggest a temporary password for them, or you can set your own.
- Click Create. Now your new teammate has a Google Workspace account. You can share their login info so they can sign in and start using Gmail, Calendar, Drive, and all the apps.
Tip: When you create an account, Google will let you send the login info to another email or phone number if you like. This helps your new user get started.
Other user tasks:
- Delete or suspend a user: If someone leaves your company (or goes on long leave), go to Users, click their name, and choose Suspend or Delete. Suspending keeps their files intact (but locks them out), whereas deleting removes the account (use with care).
- Rename a user or email alias: Need a new last name after marriage or another email address? You can update a user’s name or add an alias (like sales@ vs. sales1@) in their profile. Aliases let one person receive mail at multiple addresses.
- Transfer data: Before deleting an account, you can transfer the user’s Drive files and emails to someone else, so nothing important is lost. The Admin Console has an option to migrate data when you delete a user.
Remember: Onboarding and offboarding employees is a big deal. When you add a user, they get access to your Workspace apps. When you remove a user, you want to take back access and maybe save their work. The Admin Console makes these steps smooth and keeps everything organized. For example, we helped a Lahore marketing firm add five designers in one go – it took just minutes to set up all five accounts with one CSV upload!
Setting Roles and Permissions
Not everyone in your company needs (or should have) full super-powers in the Admin Console. That’s why Google Workspace has roles. A role is like a job title with certain admin powers.
- Super Admin: This is the boss role. Super admins can do absolutely everything – change any setting, delete any user, etc. We recommend having at least two Super Admins (like you and a partner or IT person) so if one of you is locked out, the other can still log in.
- Groups Admin: Think of this as the team captain for mailing lists. Groups Admins can create and manage groups (like sales@ or developers@), and control who’s in each group. They help manage collaboration at the group level.
- User Management Admin: This role is perfect for someone who handles hiring or HR. A User Management Admin can add new users, delete old ones, reset passwords, and change basic user settings. They can’t make someone a Super Admin, but they can onboard and offboard people.
- Help Desk Admin: Good for your tech support staff. They can reset passwords for regular users and see user info, but they can’t delete users or change critical settings.
- Services Admin: This admin can turn apps (Gmail, Calendar, Drive, etc.) on or off and change settings for those apps. For example, if you only want some teams to use Google Meet, the Services Admin can manage that.
Custom roles: If you need something special, you can create your own role and pick which features it has. (This is a more advanced step, but it’s there if you grow big and need it.
How to Assign Roles:
Go to Admin roles in the console, pick a role, and assign it to a user. Or open a user’s profile, click Admin roles, and add the role there. We make it easy for you – at creativeON we often advise giving someone just the right level of access. For instance, you might make your office manager a User Management Admin so she can quickly set up staff, but you stay Super Admin yourself.
Regular users and apps:
Usually, regular employees just need to use Google apps, not the Admin Console. By default, all new users can use Gmail, Drive, Docs, etc. But you can change who has access. Under Apps, you can turn off an app for some users. For example, maybe interns don’t need Google Chat, so you can disable that app for the “Interns” group. Or you can enable new apps (like Google Chat or new features) for everyone. This is like managing which tools each team uses day to day.
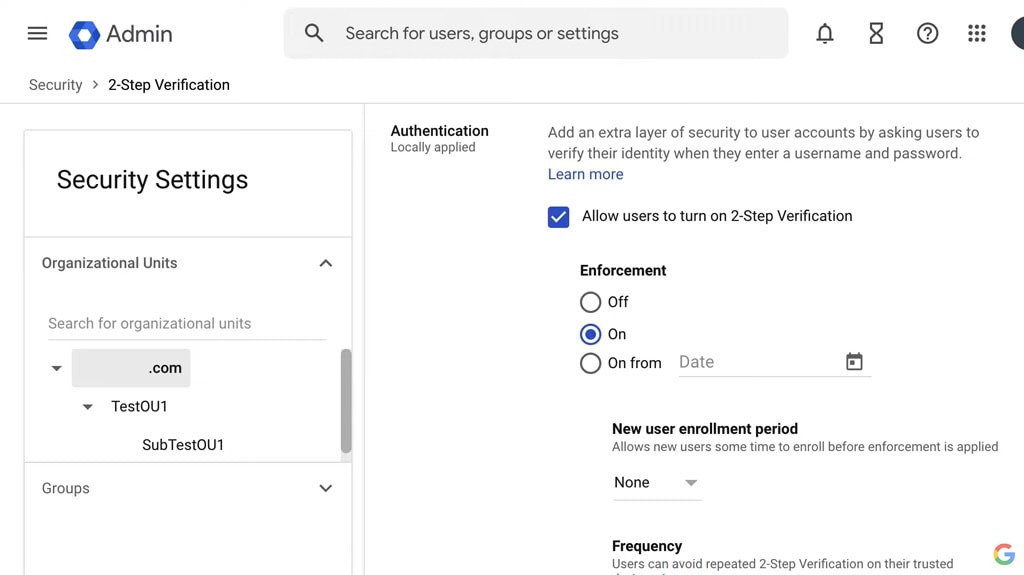
Keeping Your Team Secure
Security first! Google Workspace has great tools to keep your data safe, and the Admin Console is where you set them up. Here are some friendly tips:
- Require 2-Step Verification (2SV): Two-step (or two-factor) means users need both a password and a code from their phone to sign in. We highly recommend turning this on. In the Admin Console go to Security > 2-Step Verification and enforce it for everyone. This way, even if someone’s password is stolen, a hacker still needs their phone to break in. It’s a small step that adds a big safety net.
- Strong Passwords: Ask your team to use long, unique passwords (mix letters, numbers, symbols) and change them if needed. In Security > Password management, you can enforce “change password at next sign-in” if you suspect a weak password. Think of it like changing the locks every now and then.
- Check the Security Dashboard: Google Workspace has a Security Dashboard (in Admin console > Security) that shows alerts if any accounts are being hacked or if suspicious apps are trying to access your data. We suggest checking this once a month. If you see something fishy, you can immediately block it. It’s like having a guard dog that barks when something’s off.
- Mobile Device Policies: If your team uses mobile phones for work email, make sure they lock them with a PIN or fingerprint. In Admin Console > Devices, you can enforce a screen lock or even wipe data if a device is lost. (Of course, communicate this with your team first.)
- Data Sharing Settings: Decide how files are shared. For example, if you only want company documents shared internally, you can restrict Drive sharing so files can’t be sent outside your domain. This lives under Admin Console > Apps > Google Workspace > Drive > Sharing settings. (Don’t worry if this sounds tricky – start simple. We usually suggest leaving external sharing on, but be mindful of sensitive data.)
- Backup Admins: Always have at least two Super Admins. If one person is out sick or forgets their password, the other can step in. We once helped a Karachi startup set up a second admin account hidden in a secure place, just for emergencies. No harm in extra precautions!
Remember, the Admin Console has almost everything you need built in – it’s not rocket science. It’s more like locking all the doors and windows of your house: necessary and easy once you get the habit.
Tips and Best Practices
Here are some bulletproof tips we tell all our clients at creativeON when setting up Google Workspace in Pakistan:
- Naming Convention: Use clear email names, like first.lastname@company.com. That way, nobody gets lost in a sea of numbers or nicknames.
- Groups for Easy Mailing: Create email groups (under Directory > Groups) for teams (e.g., sales@, support@, managers@). Then you can email a whole team with one address. Pro tip: if you have a general info@ or hello@ email, set it up as a group so multiple people can check it.
- Regular Check-ups: Periodically (say, quarterly) review your users. Remove anyone who left, and make sure roles still make sense. This keeps your system tidy.
- Training for Team: A quick chat or email to your team about basic do’s and don’ts (like not sharing passwords) goes a long way. It keeps everyone on the same page about security.
Ask for Help When Needed: The Admin Console is powerful, but you don’t need to figure it all out alone. If something feels confusing, just give us a call. At creativeON we’re official Google Workspace partners in Pakistan, and we help businesses every day with this stuff!
Real-Life Example
Let’s put it all together in a story. Imagine you own a bakery in Lahore: Sweet Cakes by Aisha. You have 10 employees. Aisha calls creativeON for help setting up Google Workspace. We become admins (we set up two super admins: Aisha and her assistant).
User Setup
For every baker and manager, we add users (ali@sweetcakes.com, maria@sweetcakes.com, etc.). The bakers join a group called bakers@sweetcakes.com, and managers join managers@sweetcakes.com.
Permissions
Aisha is Super Admin. Her assistant is User Management Admin (so she can easily add new hires). The head manager is a Groups Admin (to manage distribution lists).
Security
We enforce 2-step verification for Aisha and the managers, because they have sensitive info. We set password rules (at least 8 characters) and send a note to all staff about password tips.
Onboarding/Offboarding
When Aisha hires a new pastry chef, they simply click “Add user” and enter her details. When an accountant leaves, we suspend and then delete his account, but transfer all his Drive files to the new accountant.
Business Benefits
By doing this, Sweet Cakes runs smoothly – emails get to the right people, tasks are organized, and the Admin Console keeps the business secure.
Common Questions
Absolutely! The Admin Console has a simple web interface. You click menus and fill forms; there’s no coding required. Think of it like a settings page on a social media account – only for your whole company. If you can use Gmail, you can handle the Admin Console. And remember, Google has help articles and we’re here to assist too.
No worries. Google has a “Reset administrator password” option. If you also lose access to that, having a second admin (as recommended) means you can use another account to fix it. CreativeON can also help recover access if needed.
Nope! The Admin Console comes with your Google Workspace subscription. There’s no separate fee. You just pay for the number of user licenses (and by the way, getting Workspace licenses through a local partner like creativeON makes billing simple in Pakistan).
The Admin Console doesn’t spy on content, but it can show audit logs and reports (who logged in when, which apps are used). It’s more for spotting issues (like a login from a new country) than reading emails. Trust and clear policies are best, but you have tools if something seems wrong.
They’re the same service. Google rebranded G Suite to Google Workspace. If someone says “Google Workspace in Pakistan” or “G Suite in Pakistan,” they mean the same thing – all your business Gmail, Calendar, Drive, Docs, etc.
In Summary
Managing your Google Workspace Admin Console doesn’t have to be scary or boring. It’s really all about adding users, giving them the right permissions, and keeping everything secure – step by step. Start by logging in at admin.google.com. then explore the Users, Groups, and Security sections. Add new team members with a click, assign admin roles if needed, and set up things like 2-step verification to protect the team.
Running a business in Pakistan? Google Workspace can make collaboration a breeze, and the Admin Console makes it easy to stay in control. For extra help or if you hit any bumps, remember creativeON is here for you. We’re an official Google Workspace partner in Pakistan, and we love helping businesses of all sizes make the most of their Google accounts. Reach out anytime – we’re just a message away from helping you set up, troubleshoot, or optimize your Google Workspace.
Ready to give your team the best tools and peace of mind? Let’s do it together. Contact creativeON today and let us help you master the Google Workspace Admin Console so you can focus on what you do best – running your business!