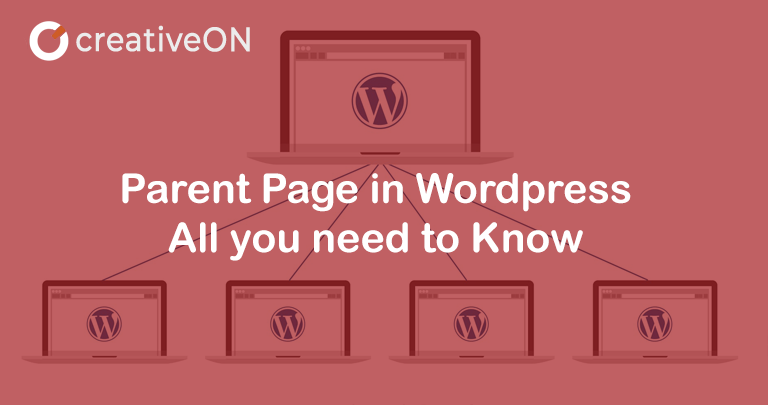Let us start by understanding what a page is. A page is an area where you can display your content. Some common examples of pages are Home pages, Contact pages, Blogs, etc. When talking about WordPress, there are two types of posts i.e., posts and pages. And there are different types of pages on this platform as well. When building your website through WordPress you can choose the template for a page according to your requirements. There is no limit for the number of pages you have on your site on WordPress, but they cannot be on the same level. There are Parent and Child pages. The benefit of having this order when displaying static information in particular is to help users in navigation. This article will mainly focus on the Parent page, the steps involved in setting it up, and the relation between the Parent and Child page.
Parent Page
The parent page is the topmost page, under which the Child pages can be created. The parent page is the main category and underneath it you can create many sub-pages. The parent page drops down in Page Settings. For instance, you create a website. The About Us page will be the Parent page and the sub-pages like Our History, Our Team Members, Careers, and Our Aims, etc., will be Child pages. This hierarchical structure of pages can also help in improving the ranking of your website using SEO.
Link between Parent and Child Page
As said earlier, a Parent page is the main page. It comes on the top in the hierarchical order, whereas the Child page comes under the Parent Page. A Parent page can exist without any other page, but a Child page cannot exist without a Parent page.
Another noticeable thing is that a Child page carries their Parent page’s slug URL.
You might wonder what a Parent page’s slug is? Parent page’s slug also known as Parent slug, the name of Parent page that is shown in the Child page’s URL. It is completely harmless and in fact helps in improving the ranking in SEO. WordPress adds these Parent slug automatically to the Clid page’s URL.
How to set up a Parent Page in WordPress?
As the Parent page is the main page, you have to create it first, and the Child pages which are created afterward, will be shown in a drop-down box in the menu. You can also change any existing page into a Parent page. To create a Parent page, you have to go to your WordPress dashboard. Then go to the Administration tab; afterward, click on Pages. Finally, click on Add New. Give a suitable title to the page and add the content as you, please. Then scroll down to Page Attributes and click on the Parent Page. A drop-down menu will appear with the list of all the existing pages. Choose the page you want to make your Parent page. Once completing the whole process, click on the Publish button. You can preview the results to see if everything seems correct. You can create limitless Child pages on your Parent page and they will appear in a drop-down menu as said above.
How to add Child pages?
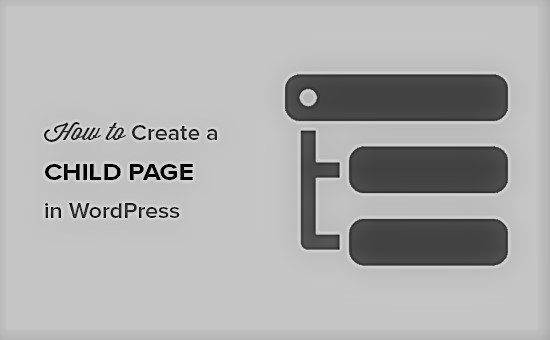
Child pages or sub-pages are the subcategories of the main page. Child pages make it easier for the user to navigate through and learn as much as possible about your site. In order to make a Child page, head to the WordPress dashboard and click the Pages button. Then click Add New. Choose a suitable title for the page and enter the content. Once you are finished editing, open the Page tab and click Page Attributes. Select the page you want to make the Parent page of the current page from the drop-down menu. And then, click the Publish button. You can do it the other way around as well by adding a new page to the Parent page through Page Attributes. Now preview the results to make sure everything is right in place. Whenever someone opens your website, the Parent pages will be shown in the menu and the Child pages will appear in a drop-down menu.
What to do when the Page Attribute option is not visible?
Sometimes the Page Attribute option does not appear on the screen directly and you might end up worrying about how to create the Parent and Child pages. But this can happen quite often and the reason is the option might be temporarily off from the settings. If you find yourself in this pickle, no need to worry! All you have to do is to click on the Settings options on the right side of your screen and then click on the Page Attribute widget. Now this option will be visible on your page settings and you will be able to set your Parent and Child pages.
How to List the Child pages of the Parent page?
Listing your Child pages on your Parent page adds a structure to your site and makes it easier for the user to navigate through it. It makes the process faster and creates a better experience as well. Displaying the list of Child pages can be done in three ways which are as follow:
- By using a WordPress plugin
- By coding it manually
- By editing the page template
Let us see them in detail.
By using a WordPress plugin
Using a plug is the simplest way to smooth the process of configuration. Their job is to provide shortcode parameters to display the list of Child pages to the Parent page and set the list style too. Firstly you have to install the plugin and activate it. CC Child Pages and Page-list are a couple of plugins out of several that you can use for this purpose. After activating, you will see a list of shortcode parameters on the plugin page. Insert the [subpages] shortcode from the plugin page in the desired Parent page and click the Update button. This process will show the list of Child pages on your Parent page.
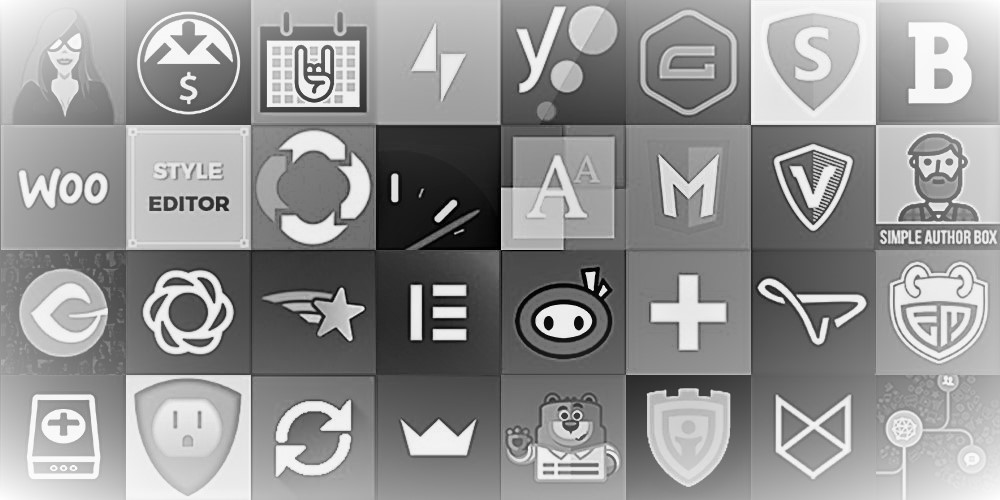
By coding manually:
Since, this step lies more on the technical side and you need to have a grasp on coding knowledge, and not all WordPress users have the skills to do it; therefore we will not go into any details.
By editing the Page Template:
If you have a small number of Child pages, shortcode parameters are a better option, but if you have a large number of Child pages then it is better to edit the page template file and automate the insertion process. In order to do so, enter the code to the function.php file. Then insert the following code snippet to your activated theme lt;?php wpb_list_Child_pages(); ?>
And your job is done. The theme will automatically detect the Child page and display them on the website.
How to manage the Parent and Child page?
Having a properly structured website makes it easier for the users to navigate through it and have a healthy experience. A hierarchical structure also helps in improving the site ranking through SEO. Following are some tips to manage Parent and Child pages:
- You should consider the link between the keywords of the Parent and Child pages.
- In many websites, the Child pages are displayed according to the keyword’s popularity to lessen visitors’ search time. But sometimes it is better to organize the pages depending on the content priority.
- To avoid confusing and overwhelming the audience, it is better to keep the number of categories between two to seven.
- It is important to update the WordPress sitemap whenever you create a new page or edit the content of the existing pages to speed the indexing process.
Parent page is not a necessity to your website, but it is highly recommended to create one because it helps the audience to navigate through the site with ease. Not only this, but it also helps in improving the ranking of your website. Therefore, it is advisable to create a Parent page and link the Child pages with it.