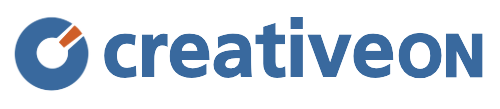Adding Email Account in Outlook 2010
Outlook 2010 or any version of Microsoft outlook is a desktop application used to work as email client.
How to Setup Email Account in Outlook 2010
1. Open the software and click on File menu.
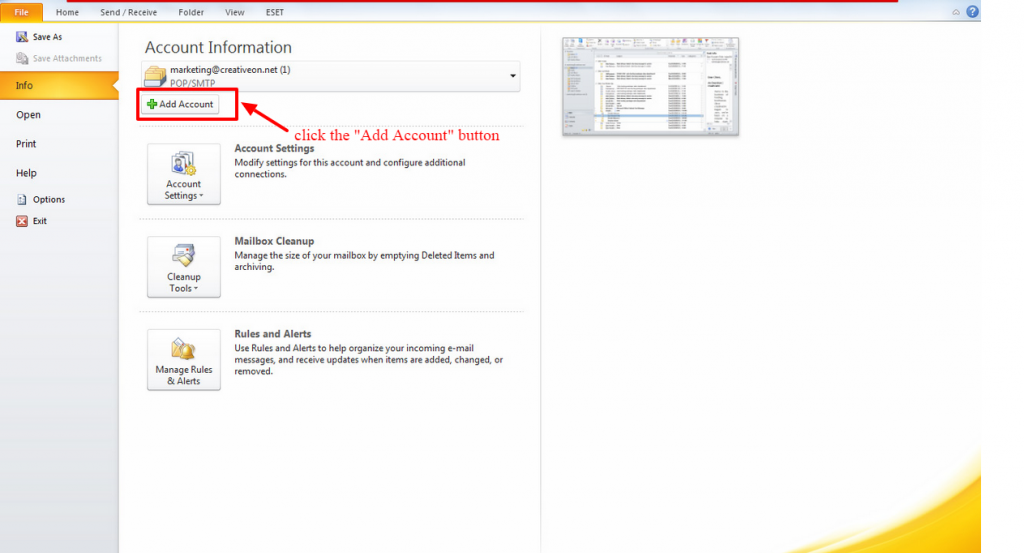
2. Click the “Add Account” button
3. Check the radio button at bottom saying “Manually configure server settings or additional server types”
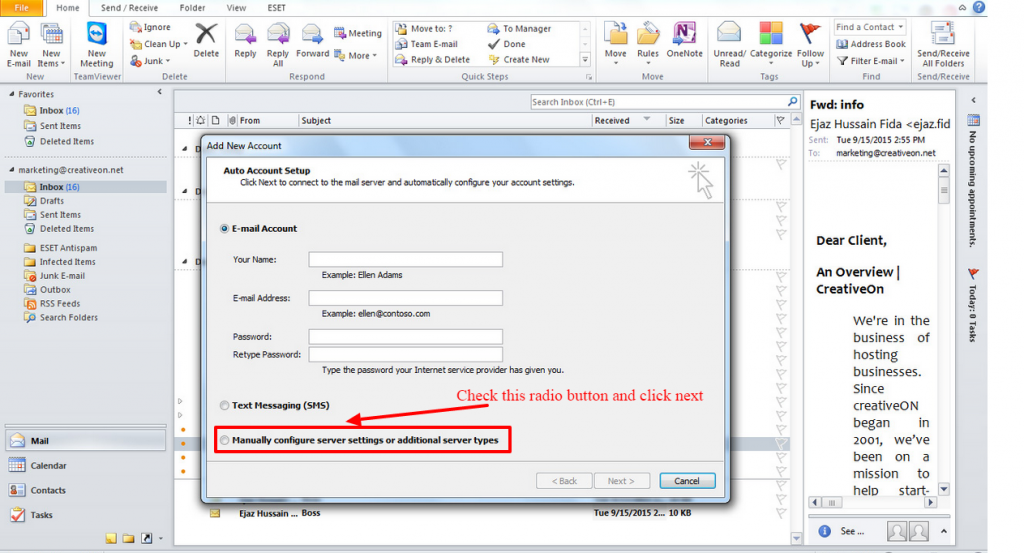
4. Select the Internet E-mail by checking the radio button saying ” Internet E-mail”. and click the next button.
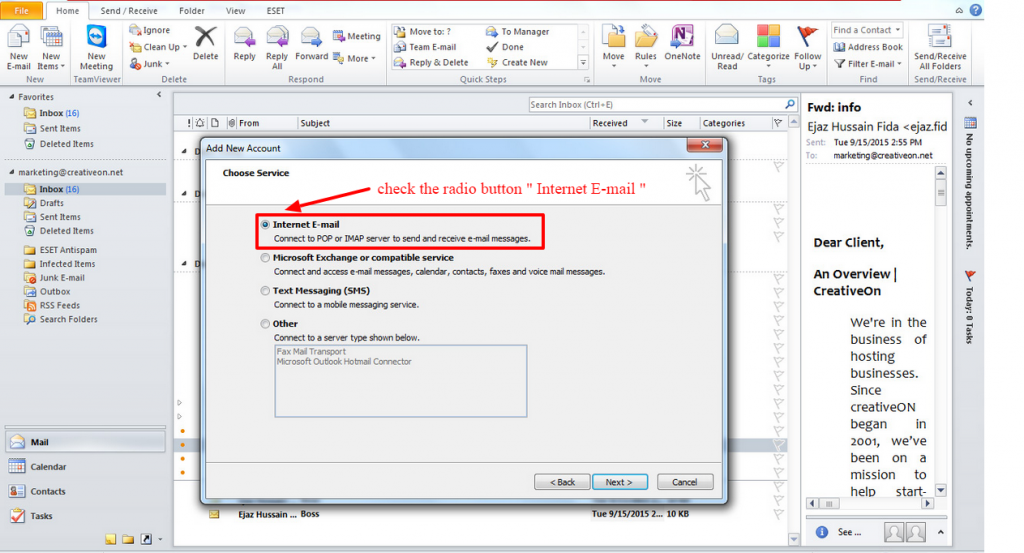
5. Check the radio button ” Manually configure server setting or additional server
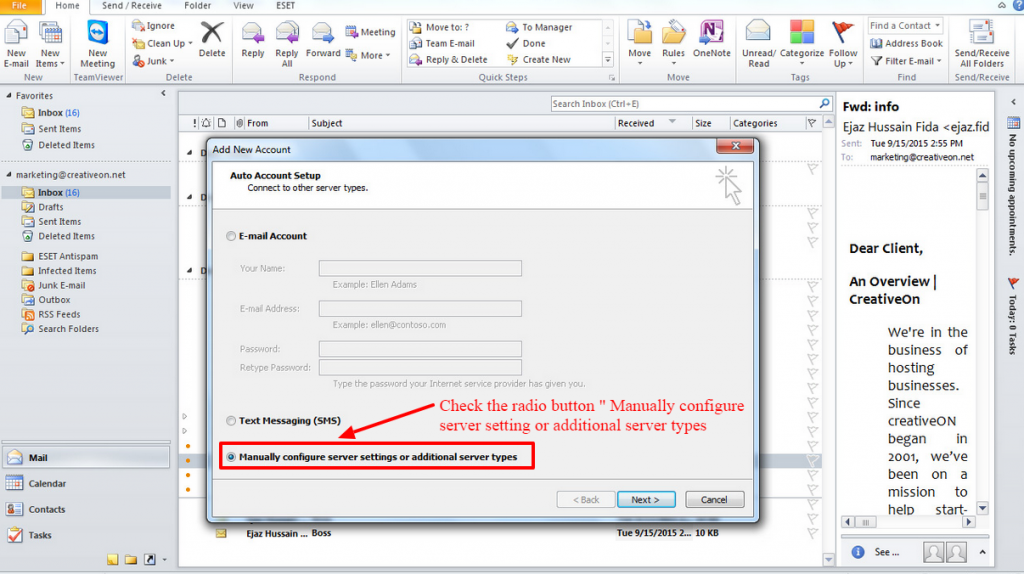
5. Enter Your name and Email Address. Choose POP3, and enter the incoming mail server i.e mail.yourdomainname.com and then enter the outgoing mail server i.e mail.yourdomainname.com. It could vary from ISP to ISP if you are not confirm you can get this setting from your hosting provider, Enter the complete E-mail Address and then enter the password.
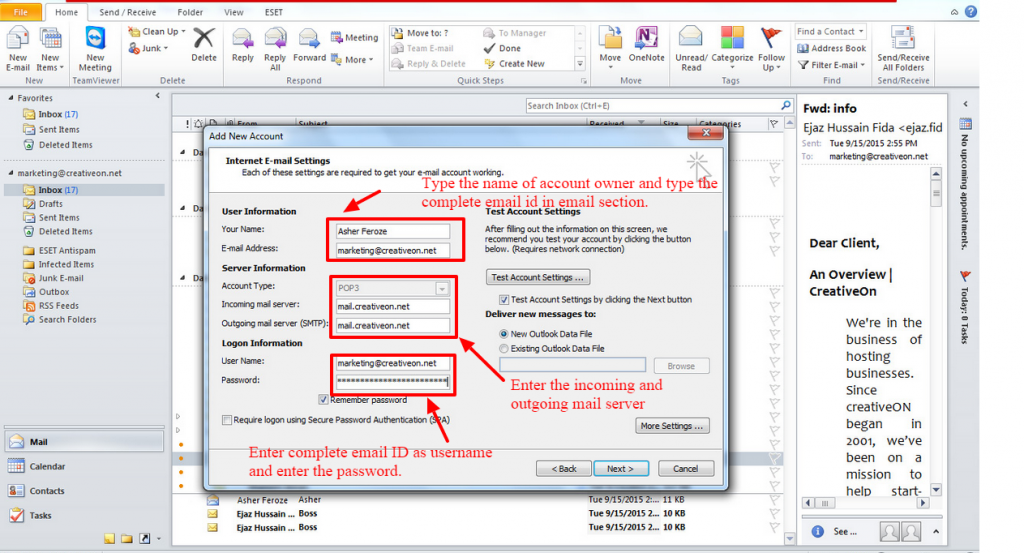
6. A. Click the “Advance setting button. Here there are 2 important setting which you need to keep in mind. In Outgoing Server Tab chek the check box “My outgoing sever (SMTP) requires Authentication.

B. After that click the Advanced tab and enter the ports for incoming and outgoing server. For incoming normally 110 port is used and for outgoing 25 port is used. But most of the ISP’s and Hosting provider don’t allow the default ports so either you would have to ask your ISP or hosting provider to know about these entries. After that click the Okay button.
If you are already a client of creativeON then I recommend you to use incoming port 110 and for outgoing port use 587.

8. click the finish button.